
こんにちは。
元美術教師のうさぎ先生です。
新しいmacOSに不具合が起きたため、OSのバージョンをダウングレードするべくTime Machineで一週間前のバックアップデータに戻すことになりました。
お絵かきソフト・クリスタで描いた画像データは外付けHDDに逃しておいたので問題なかったのですが、クリスタ自体のカラーセットやパレットなど、いわゆる「設定」部分のバックアップを取っていなかったんです;;
macOSをアップグレードした
→一週間使ってみて不具合が多い
→macOSをダウングレードした
→クリスタもアップグレード前の状態に戻った
今回は、クリスタの設定が一週間分過去に戻ってしまったわたしが、事前にやっておけばよかった!と思ったバックアップにまつわる情報を3つご紹介します。ぜひ最後までご覧くださいね。
Time Machineを使うとクリスタはどうなる?
MacのバックアップシステムであるTime Machineを使うと、《指定した日時の状態のクリスタ画面》にそっくりそのまま戻ります。
開いていた途中のファイルなども含めて、バックアップが取られた時点に戻っていました。
ですのでクリスタが初期化されてしまったわけではないのですが、空白の一週間が生まれたっていうか、まさにパソコンごと一週間タイムマシンで戻ったっていう感じなんですよね。

たかが一週間分、されど一週間…
地味に消えてる!ってものが
いくつかあって割と困りました;;
事前にやっておけばよかった!クリスタの設定バックアップ
①カラーセットの書き出し
一つ目は、「カラーセット」の書き出しです。
「カラーセット」は、よく使う色を保存しておくことが出来る機能ですね。
場所がちょっと分かりにくいのですが、左上の三本線の部分をクリックすると、カラーセットにまつわるメニューが出てきます。
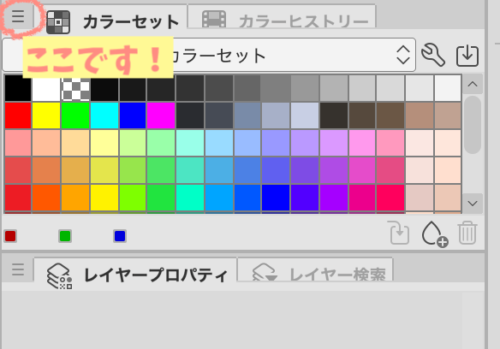
その中にある「カラーセットの書き出し」で、カラーセットのデータ(拡張子は.cls)をパソコン本体や外付けHDDに保存しておくことが可能です。
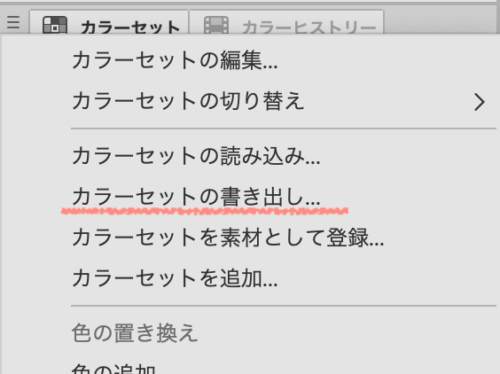
また、同じメニューの中にある「カラーセットの読み込み」を使えば、誤って必要な色を削除してしまった場合でも保存しておいたカラーセットを復活させることができます。
わたしは「カラーセットの書き出し」をまったくしていなかったので、《一週間のあいだに増えた色》は消えてしまいました;;

こういう事態になって初めて、
カラーセットの書き出しが
出来るって知ったんです;;
②ワークスペースの登録
二つ目は「ワークスペース」の登録です。
「ワークスペース」は、サブツール、レイヤー、カラーツールなどの「パレット」の配置のことです。机の上の配置って感じですね。
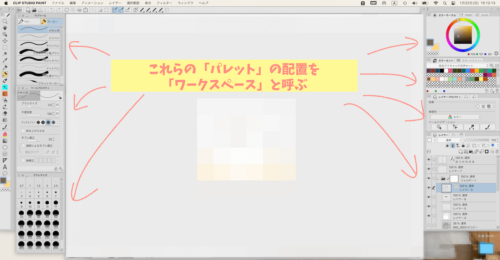
実はアップグレードからダウングレードまでの空白の一週間のあいだに、この機能を知ったんですよね。
MacOSをアップグレード
→一週間使ってみて不具合が多い
(この影響で「ワークスペースの登録」を知り、実行)
→MacOSをダウングレードした
→クリスタもアップグレードの前の状態に戻った
ややこしいんですけど、Time Machineでワークスペースの登録をする前の状態に戻ったので、《1週間のあいだに変更した配置や追加したブラシや登録したワークスペース》は消えてしまったっていうことなんです;;
ワークスペースの事前登録の有無に関わらず、Time Machineを使うと《指定した日時の状態のクリスタ画面》にそっくりそのまま戻ります!
パレットの配置自体はそれほど複雑なことはしていなかったのですが、もしこれが保存できていればカラーセットも残しておけたみたいで…

ワークスペースかカラーセット、
どちらか片方だけでも
保存ができていれば…!
事前にできる更なる事故防止策としては、ちょっと複雑ですがワークスペースやカラーセットの素材化という方法もあります。こちらの記事で詳しくご紹介しています。
③クラウドサービスで保存・共有:一番おすすめ!
10GB分が無料で使える
三つ目は「クラウドサービス」で共有することです。
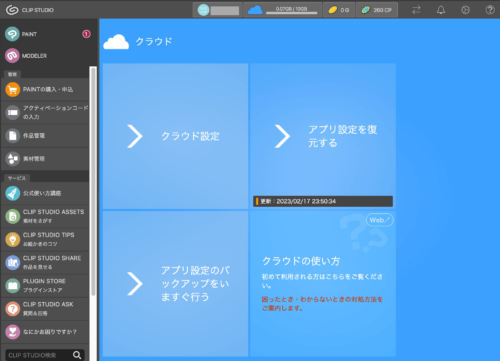
「クラウドサービス」はクリスタのアカウントを持っていれば全員が利用することが出来るサービスで、最大容量は10GBです。
この「クラウドサービス」を使用して、CLIP STUDIO PAINTで制作した作品やダウンロード素材、そしてクリスタの設定(カラーセット、ワークスペース、ショートカットなど)をバックアップすることができます。
クラウドサービスを使えば他のデバイスに作品や設定が引き継げるので「iPadで途中まで描いた制作データをクラウドにアップして、macで続きを描く」といった使い方が出来ます。
公式3.異なるデバイスに設定を引き継ぐ “クラウドサービスの使い方 #3” by ClipStudioOfficial – お絵かきのコツ | CLIP STUDIO TIPS
そして今回のわたしのようにパソコンの制作データや設定が消えてしまったとしても、クラウドにバックアップを取っておけば、クラウドからダウンロードして復元することも出来るというわけですね。
クラウドサービスの同期対象
クラウドご利用ガイド | CLIP STUDIO.NETに、クラウドサービスの対象データがリストアップされています。
CLIP STUDIOシリーズの中でもソフトによって異なりますが、PAINTの場合はこちらのデータが同期対象です。
- ツール/サブツール設定
- カラーセット
- 環境設定
- ショートカット設定
- 修飾キー設定
- コマンドバー設定
- ワコムスタイラスペン設定
- 選択範囲ランチャー(設定/表示)
- Tab-Mate Controller(設定/クイックメニュー設定)
- CLIP STUDIO TABMATE(設定/ツールローテーション設定)
- クイックアクセス
- ワークスペース
- オートアクション
- キャンバスウィンドウ
- ウィンドウ(表示/配置)
- プリセット(新規)
- レイヤープロパティ
- スクロールバー(表示)
- ルーラー(表示)
- タイムライン
- 筆圧検知レベルの調節
- トンボ・基本枠設定
- カラーヒストリー
- グリッド・ルーラーの設定
- グリッドの表示
- カラープロファイルプレビュー
- サブビュー ・最近使ったファイル
- メッセージの再表示 など
カラーヒストリーや筆圧検知レベルの調節も保存されるのは便利ですね!
ただし部分的に対応している項目や異なるOS間で適用した場合は対象外となる項目もあるので、詳細はクラウドご利用ガイド | CLIP STUDIO.NETをご確認ください。
試しにやってみた!カラーセットもバックアップOK
試しにバックアップをおこなった後で「カラーセット」の一部の色を削除し、クラウドからの復元をしてみたところ…

削除した色が復活していました!
クリスタ公式のCLIP STUDIO ASKに自作カラーパレットのクラウド同期ができないという質問もあったので、カラーセットはバックアップ対象外なのかと思ったんですけど…質問が4年前の内容だし、アップデートされたみたいですね。いい改修♪

クラウドサービスに作業環境を
バックアップした上で、
カラーセット書き出しをしておくと
より一層安心ですね!
同期・バックアップの自動設定で事故を未然に防ぐ
こんな感じで同期・バックアップ設定が選べます。
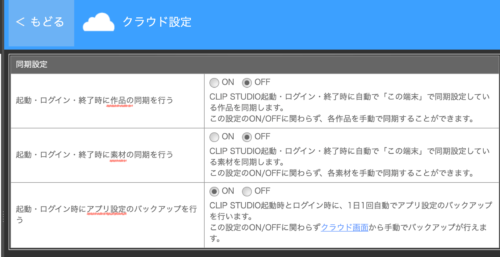
2番目の項目の「素材」が指すのは「自作の素材」のことだそうです。
わたしは作品データは外付けHDDにもバックアップを取っていることと、他のデバイスとの共有はしていないことから、3番目の「起動・ログイン時にアプリ設定のバックアップを行う」のみONにしてみました。
ただ、数日経過したのですが…自動ではバックアップされていない気がする…?
CLIP STUDIO表示時とログイン時にアプリの設定を1日1回自動でバックアップ出来るそうなのですが、手動でのバックアップを定期的にやったほうがいいかも。様子を見てみます。
まとめ
今回はクリスタの設定が一週間分過去に戻ってしまったわたしが、事前にやっておけばよかった!と思ったバックアップにまつわる情報を3つご紹介しました。
- カラーセットの書き出し
- ワークスペースの登録
- クラウドサービスで保存・共有
三つ目の「クラウドサービスで保存・共有」が、設定をまるごとバックアップ出来て最もおすすめです。
急な故障や不具合に備えて、大事な設定や作品データのバックアップを定期的におこなってくださいね。
この記事がクリスタやMacを使う人にとって、少しでも参考になれば嬉しいです。






コメント