
こんにちは。
元美術教師のうさぎ先生です。
先日MacBook ProをmacOS 12 Montereyからmac OS 13Venturaにアップデートしたところ、フリーズや再起動を繰り返すようになってしまいました。
このままでは使いづらすぎるので、初めてOSのダウングレード(前のバージョンに戻す)というものにチャレンジしてみたのですが、予想していたより大変で…
それでもなんとか無事にMontereyに戻すことが出来たので、同じように困っている方やパソコンにあまり詳しくない方にとって少しでも解決のためのヒントになればと思い、作業工程を記事に残しておくことにしました。
写真付きで細かく解説していますので、ぜひ最後までご覧くださいね。
わたしのMacBookPro環境について
製品によって挙動が異なる場合もあると思うので、わたしが今回ダウングレードしたMacBook Proについて記載しておきますね。
- MacBook Pro(14インチ/2021)
- Apple M1 Proチップ
- メモリ16GB/ストレージ1TB
- 10コアCPU16コアGPU搭載
- 2022年8月に購入
- Monterey12.6.3→Ventura13.1へのアップデートで不具合が多発したためダウングレードを希望
なお、2021年モデルなので、Appleシリコン搭載です。
情報を探しているとIntelなのかシリコンなのかで必要な操作が変わる場合があったので、不安な人はご自身のパソコンについてApple公式で確認してから進めていくとスムーズですよ。
公式Apple シリコン搭載の Mac コンピュータ – Apple サポート (日本)
MacOSダウングレードの3つの方法
今回のダウングレード挑戦にあたっていろいろと検索したところ、以下のような方法が多くヒットしました。簡単な順に3つ挙げますね。
- 前のOSのTime Machineのバックアップデータを使えば、自動的に前のOSになる
- 購入時のOSがVenturaより前のOSなら、出荷時に戻すことでOSも戻る(初期化)
- ターミナルにコマンドを入力して、USBメモリ等に必要なOSのインストーラーを作って、そこからインストールする
結論から言ってしまうと、簡単な①と比較的簡単な②ではダウングレード出来ませんでした。
結局、ちょっと手間がかかるし難しめの③の方法でダウングレードが成功したんですよね。
パソコンの環境によっては①や②で成功する人もいらっしゃるんだろうとは思いますが、不慣れな上に工程に待ち時間があるものも多いことから①と②を試すだけで半日以上かかったので、最初から③にしておけばよかった…と思いました><
ここから先は方法別に、わたしが実際にやってみた時の画面の写真をもとに手順をご紹介していきますね。①と②は失敗例としてご覧ください。

スクショではなく写真なので
反射やホコリなどありますが
ご容赦くださいね;;
方法①「前のOSのTime Machineのバックアップデータを使えば、自動的に前のOSになる」→なりませんでした
大まかな流れ
大まかな流れはこちらです。
- Time Machineのバックアップファイルを含む外付けHDDなどを接続し、必要なデータの存在を確認する
- Macをシャットダウンする
- Macの電源ボタンを、「起動オプションの読み込み中」が起動するまで長押しする
- 画面右の「オプション」を選択してから「続ける」をクリックして、Macをリカバリーモードにする
- 「macOS ユーティリティ」のウインドウで、「Time Machine バックアップからの復元」を選択し、「続行」ボタンをクリックする
- 使いたいTime Machine のバックアップデータを選択し、「続ける」をクリックする
- 再インストールプロセスが完了した後、バックアップしたファイルが復元される
この方法が簡単だという情報が多くあって、「バックアップを取っていてよかったなぁ♪」と思ったんですけどね…。
工程6の途中でおかしくなってしまい、成功しませんでした。順番に見ていきますね。
具体的な手順
1:Time Machineのバックアップファイルを含む外付けHDDなどを接続し、必要なデータの存在を確認する
Time Machineのバックアップをしっかり取っていることが、今回の方法の大前提となりますね。
2:Macをシャットダウンする
Time Machineのバックアップファイルを含む外付けHDDなどは接続したままで、シャットダウンします。
3:Macの電源ボタンを、「起動オプションの読み込み中」が起動するまで長押しする
Appleシリコンの場合は電源長押しですが、Intelの場合はコマンド入力が必要です。
4:画面右の「オプション」を選択してから「続ける」をクリックして、Macをリカバリーモードにする
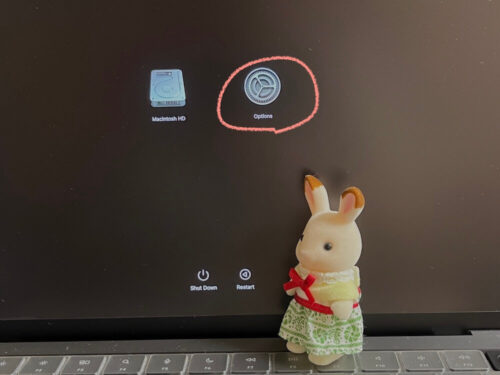
この後、何度も何度も見ることになる画面です。
普段は日本語で使っているのですが、このリカバリーモードにした途端になぜか英語になってしまっていました。
5:「macOS ユーティリティ」のウインドウで、「Time Machine バックアップからの復元」を選択し、「続行」ボタンをクリックする
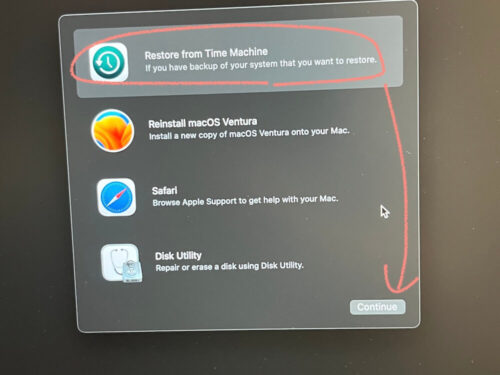
このあと、わたしはユーザーパスワードを求められました。
ご自分のPCの場合は問題ないかと思いますが、ご家族や職場のPCを扱う場合などは、事前に確認しておいてくださいね。
6:使いたいTime Machine のバックアップデータを選択し、「続ける」をクリックする
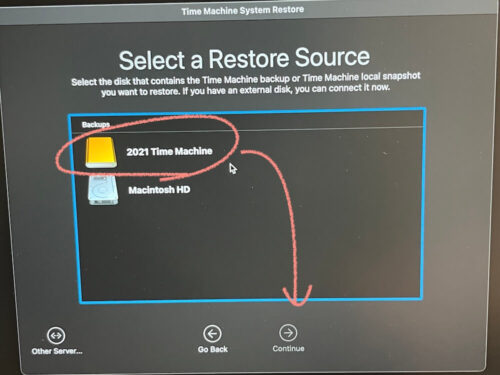
外付けHDDを選択して、戻したいデータを選びます。
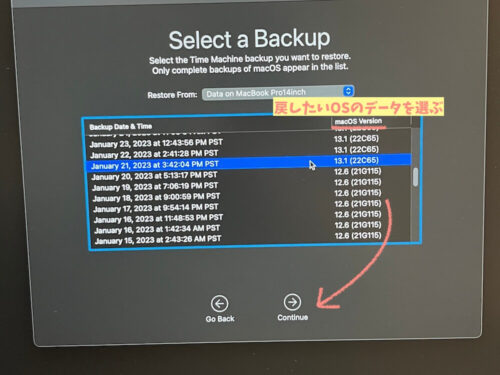
バックアップの時系列で並んでいるので、右側に表示されているOSをよく確認して、戻したいOSのデータを選びます。

この画像で言うと
12.6=Monterey
13.1=Venturaですね。
7:再インストールプロセスが働かず、同じ画面がループする…
データを選ぶと、OSが自動的に再インストールされると聞いていたのですが…
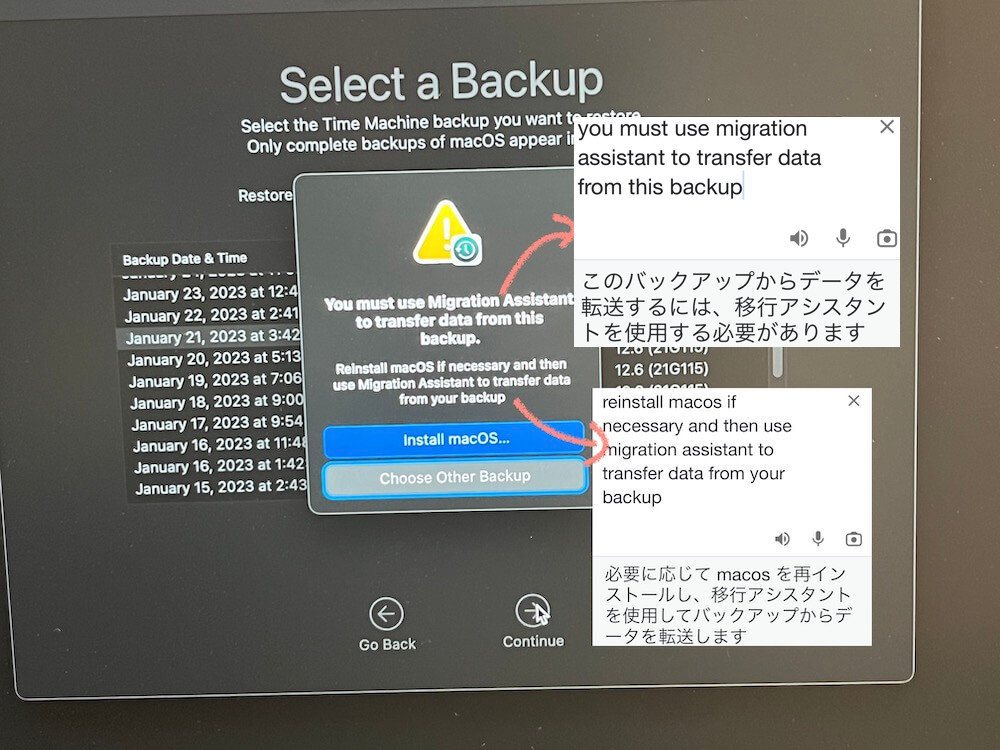
「Install macOS」を押しても、以下の画面に戻ってしまいました。
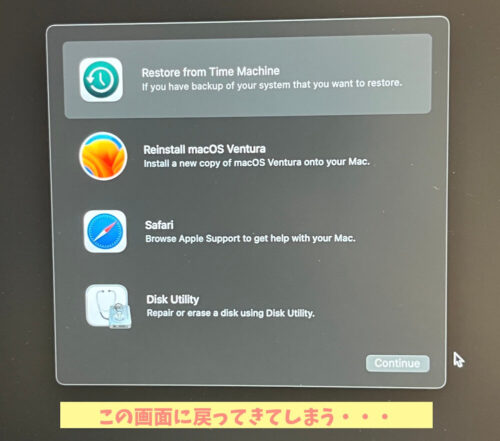
あわててスマホに入力したGoogle翻訳によると、移行アシスタントが必要そう?
- You must use Migration Assistant to transfer data from this backup.
→このバックアップからデータを転送するには、移行アシスタントを使用する必要があります
- Reinstall macOS if necessary and then use Migration Assistant to transfer data from your backup.
→必要に応じて、macOSを再インストールし、移行アシスタントを使用してバックアップからデータを転送します
とりあえず、これ以上進まなくなってしまいました。
移行アシスタントからも試みましたが、進まず…
工程7のエラーで「移行アシスタントを使用して」と何度も出てきたので、一度シャットダウンしてから通常どおりに立ち上げて、アプリケーション>ユーティリティ>移行アシスタントも試してみました。
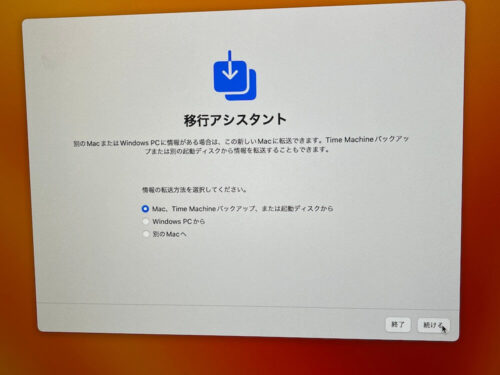
途中までは進行するのですが、エラーが出て止まってしまいました。
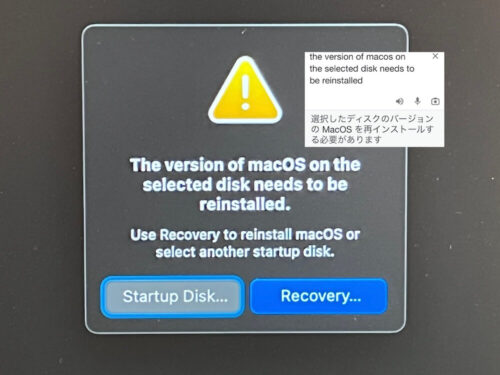
macOSを再インストールするようにと言われてしまいます。

Time Machineなら簡単♪って
言ってる人多いけど…
残念ながら簡単じゃないですよ…
方法②「購入時のOSがVenturaより前のOSなら、出荷時に戻すことでOSも戻る(初期化)」→戻りませんでした
大まかな流れ
こちらは購入時のmacOSがMontereyである前提になっていますが、Big Surなどでも手順としては同じだと思います。
大まかな流れはこちらです。
- Macをシャットダウンしておく
- Macの電源ボタンを、「起動オプションの読み込み中」が起動するまで長押しする
- 画面右の「オプション」を選択してから「続ける」をクリックして、Macをリカバリーモードにする
- 「macOS ユーティリティ」のウインドウで、「macOS Montereyを再インストールする」を選択し、「続行」ボタンをクリックする
- 何度か再起動を繰り返したのち、macOS Montereyが再インストールされると、システムは自動的に起動する
工程4でおかしくなってしまい、やはり成功しませんでした。順番に見ていきますね。
具体的な手順
1:Macをシャットダウンしておく〜3:画面右の「オプション」を選択してから「続ける」をクリックして、Macをリカバリーモードにする
1から3までは、方法①でやったことと同様です。
4:「macOS ユーティリティ」のウインドウで、「macOS Montereyを再インストールする」が表示されない…
購入時のOSがMontereyなら、「macOS Montereyを再インストールする」という表示になるらしいんですけれど…
なぜかVenturaになってます><
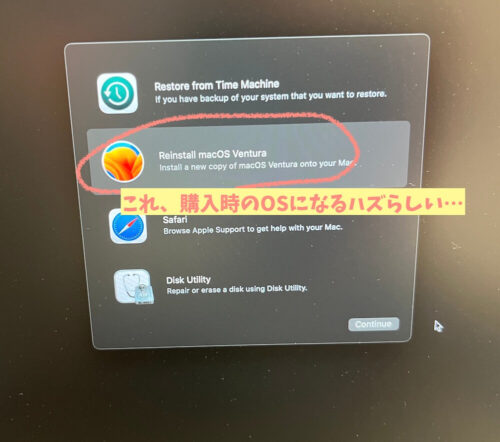
お気づきの方もいらっしゃるかもしれませんが…
実は、方法①の5の画像の段階でも同様の画面でVenturaが表示されていて、この時点で少しおかしかったっていうことみたいなんですよね;;

買った時はMontereyだったと思うし
前のMacからTimeMachineできたから
少なくともVenturaではないはず…
というわけで、この方法もうまくいきませんでした。
方法③「ターミナルにコマンドを入力して、USBメモリ等に必要なOSのインストーラーを作って、そこからインストールする」→成功!できました!
いよいよ方法③です!
大まかな流れ
大まかな流れはこちらです。長いですよ。
- Mac App StoreからmacOS Monterey Installerをダウンロードする
- 16GB以上のストレージがあるUSBメモリなどを用意する
- 「ターミナル」を使って、macOS Montereyの起動可能なInstallerドライブを作成する(ブータブルドライブ)
- Macをシャットダウンする
- Macの電源ボタンを、「起動オプションの読み込み中」が起動するまで長押しする
- 画面右の「オプション」を選択してから「続ける」をクリックして、Macをリカバリーモードにする
- 「macOS ユーティリティ」のウインドウで、「ディスクユーティリティ」を選択し、「続行」ボタンをクリックする
- 「起動ディスク」を選択し、「消去」する
- フォーマットのオプションから「APFS」を選択して「ボリュームグループの消去」をクリックする
- Macをシャットダウンする
- Macの電源ボタンを、「起動オプションの読み込み中」が起動するまで長押しする
- 「macOS ユーティリティ」のウインドウで、「macOS Montereyをインストールする」を選択し、インストール先を選択して「続ける」をクリックする
- macOS Montereyがインストールされたので、必要に応じて移行アシスタントなどからTime Machineのデータを移行する
とても工程が長いのですが、ざっくり言うと「Macをすっからかんにして、あらかじめUSBメモリに入れておいたMontereyを入れよう」っていうことをやっています。
特にややこしいのが、工程3までのブータブルドライブ作りです。
具体的な手順
1:Mac App StoreからmacOS Monterey Installerをダウンロードする
Mac App StoreでmacOS Montereyを選択し、インストーラーをダウンロードします。
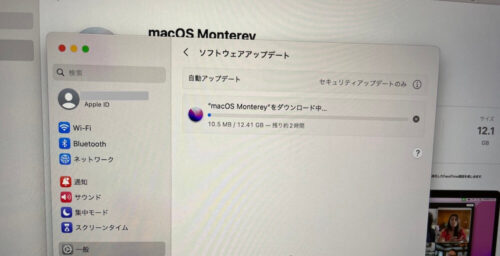
ややこしいのですが、これはMonterey自体をパソコンに入れている行為ではなくて、「Montereyをインストールするための機械」みたいなものをパソコンに入れようとしている感じです。
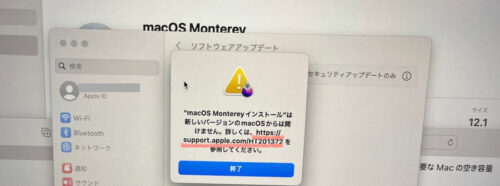
そして「Montereyをインストールするための機械」が、パソコンに入れたままでは使えないですよっていうことで、Apple公式サポートのURLを紹介されます。こちらです。
公式macOS の起動可能なインストーラを作成する – Apple サポート (日本)
このページ、冒頭に“システム管理者や、ターミナルでのコマンドの入力に習熟した方を主に対象とした高度な内容となっています”と書かれていて、ちょっと怖気付いてしまうんですけど…書かれた通りにやれば出来ました!
2:16GB以上のストレージがあるUSBメモリなどを用意する
アプリケーション>ユーティリティ>ディスクユーティリティを選択し、今回使いたいUSBメモリを選択します。
USBメモリは、他に必要なデータの入っていないものを選んでくださいね。
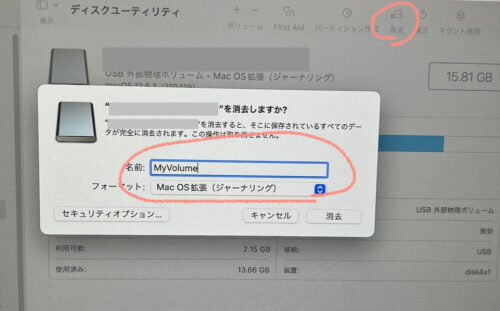
右上の「消去」を選んで、名前を変更します。
このあとの工程を、Apple公式に書かれている文字列を変更せずにコピペして進めたいので、MyVolumeという名前にします。MとVが大文字、スペースなしです。
フォーマットは「Mac OS拡張(ジャーナリング)」を選択し、「消去」します。
3:「ターミナル」を使って、macOS Montereyの起動可能なInstallerドライブを作成する(ブータブルドライブ)
ここが一番の難所です!
アプリケーション>ユーティリティ>ターミナルを選択し、Apple公式に書かれているコマンドをそのまま入力し、「return」キーを押します。
sudo /Applications/Install\ macOS\ Monterey.app/Contents/Resources/createinstallmedia --volume /Volumes/MyVolume
すると、パスワードを求められますので、管理者パスワードを入力します。
入力する際にターミナルの画面には何も表示されませんので不安になりますが、そういうものなので、間違えないようにゆっくり入力してくださいね。入力できたら「return」キーを押します。
その後は「Y」と入力して、「return」キーを押します。
ターミナルにはボリュームの消去の進行状況が表示されるので、待ちます。
この時点での画面はこんな感じになっています。
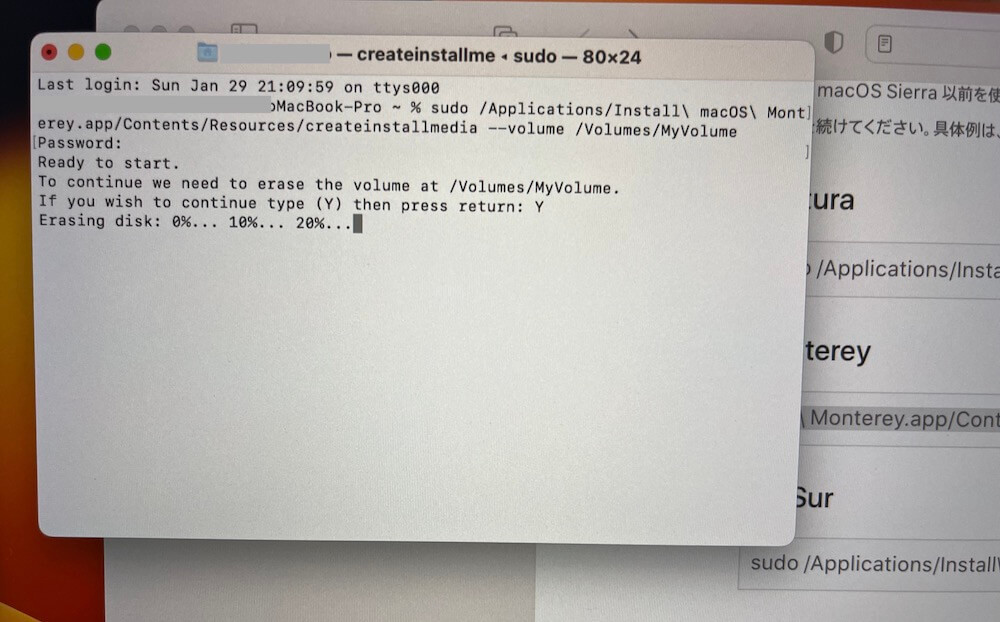
その後、「“ターミナル”からリムーバブルボリューム上のファイルにアクセスしようとしています」と表示されるので、「OK」を選択します。
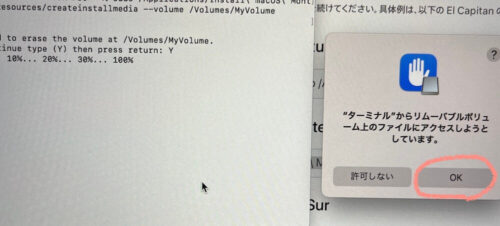
ここから1時間ぐらい待ちます。不用意に触らないことをおすすめします。
USBメモリの名前が「Install macOS Monterey」になっていたら成功です♪
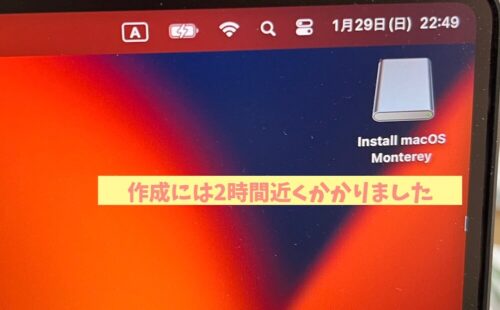
工程1からここまでで言うと、2時間ぐらいかかりました。結構かかります;;

でも、ここを乗り越えたら、
あとは出来たも同然!
難所は越えました!!!
4:Macをシャットダウンする
「Install macOS Monterey」のUSBを挿したままでシャットダウンします。
5:Macの電源ボタンを、「起動オプションの読み込み中」が起動するまで長押しする
方法①②でおこなったことと同様です。
6:画面右の「オプション」を選択してから「続ける」をクリックして、Macをリカバリーモードにする
方法①②でおこなったことと同様です。
7:「macOS ユーティリティ」のウインドウで、「ディスクユーティリティ」を選択し、「続行」ボタンをクリックする
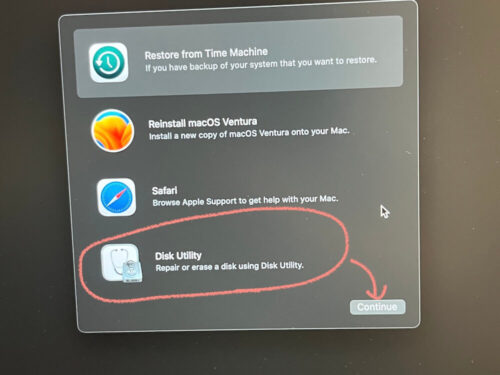
一番下の、「ディスクユーティリティ」を選択します。
写真を撮り忘れてしまって英語バージョンの画面なのですが、実はこの時、日本語の画面になっていたんですよね。
有難いけれど、これまでずっと英語だったのに、なぜ突然日本語に…?
8:「起動ディスク」を選択し、「消去」する
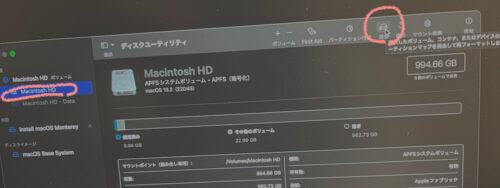
「Macintosh HD」を選択し、「消去」します。
9:フォーマットのオプションから「APFS」を選択して「ボリュームグループの消去」をクリックする
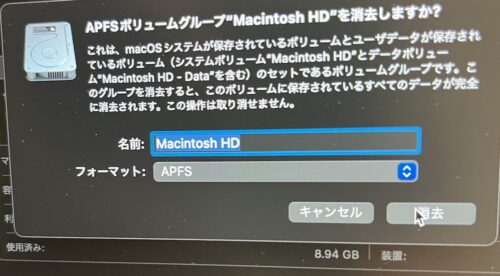
名前はそのままで、フォーマットはAPFSにしておきます。
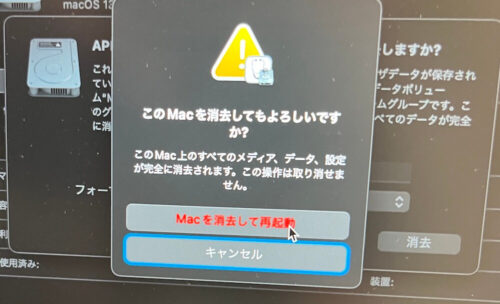

めっちゃ警告される!
ここ赤文字になることあるんだ!
10:Macをシャットダウンする
「Install macOS Monterey」のUSBを挿したままでシャットダウンします。
11:Macの電源ボタンを、「起動オプションの読み込み中」が起動するまで長押しする
これまでの工程と同様です。
12:「macOS ユーティリティ」のウインドウで、「macOS Montereyをインストールする」を選択し、インストール先を選択して「続ける」をクリックする
来ました!Montereyって書いてあります!!
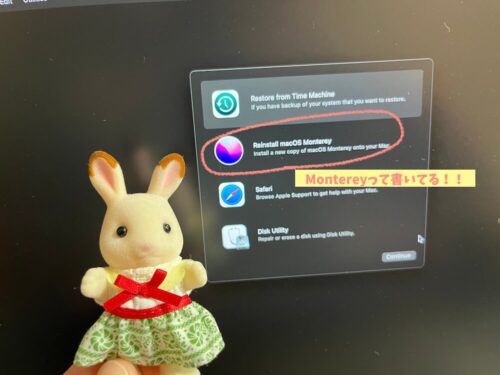

やっと…
やっとここまで来ました!
あと少しですよ!
インストール先としてMacintosh HDを選択して、「続ける」をクリックします。
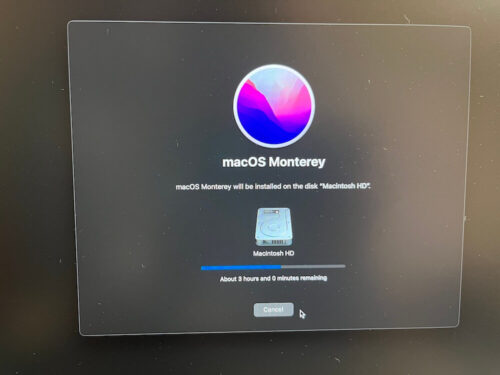
3時間と表示されましたが、実際にかかった時間は1時間ほどでした。
13:macOS Montereyがインストールされたので、必要に応じて移行アシスタントなどからTime Machineのデータを移行する
Montereyが入りました!
この壁紙を見るだけで感動…!
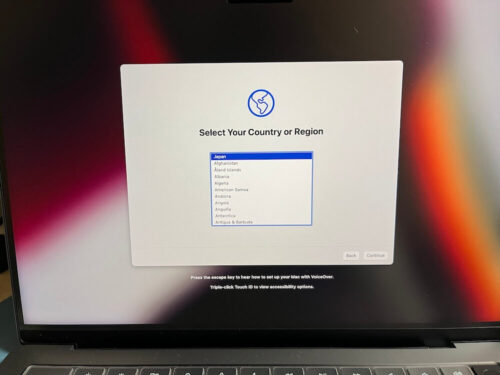
Japanを選んだけど英語のまま進んでいってしまったので、いったん今は設定しないを選択し続けて、デスクトップまで進みました。
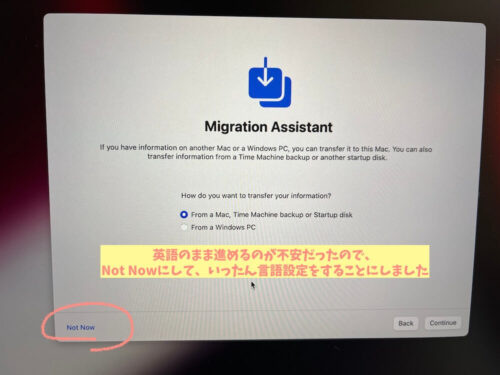
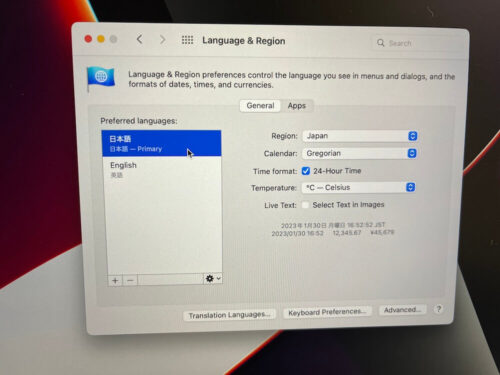
設定から日本語を選んで、再起動します。
Time Machineのバックアップファイルを含む外付けHDDなどを接続し、アプリケーション>ユーティリティ>移行アシスタントでTime Machineのデータを選択します。
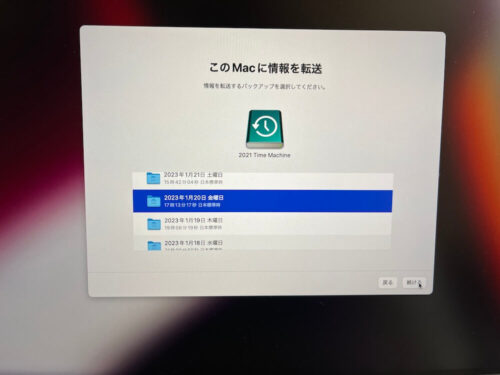
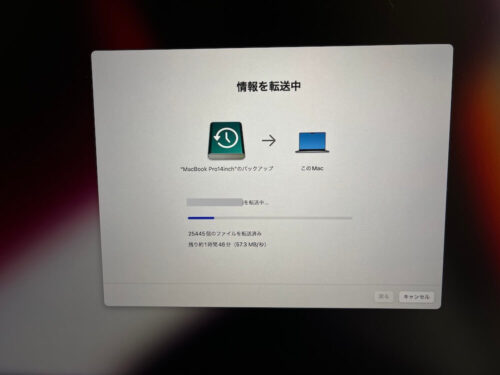
さらに2時間ほど待って…
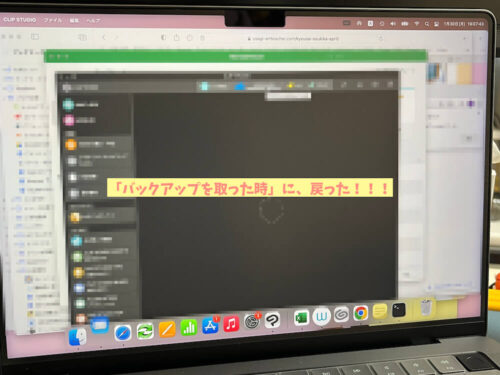
完成です!!!
おわりに・まとめ
今回はmacOS VenturaからMontereyへのダウングレードについて、うまくいかなかった方法も含めて写真付きで詳しくご紹介しました。
- 前のOSのTime Machineのバックアップデータを使えば、自動的に前のOSになる
→ならない! - 購入時のOSがVenturaより前のOSなら、出荷時に戻すことでOSも戻る(初期化)
→戻らない! - ターミナルにコマンドを入力して、USBメモリ等に必要なOSのインストーラーを作って、そこからインストールする
→できた!!!
というわけで、わたしの場合は方法③でやっと成功しました。
お使いのPC環境にもよると思うので、一概にこの方法が間違いだとか正しいとか言えるものではありません。また、今後のバージョンアップなどによっては上記の方法が再現されないかもしれません。
わたしが参考にさせていただいたのはこちらの記事ですが、少し異なる部分もあったので、やはり機器や時期によって変わるものなんだなと実感しました。
参考【macOS Ventura編】Macのダウングレード(Ventura→Monterey編) | 子供プログラマー
参考macOS 13 Ventura Betaを削除し、macOS 12 Montereyにダウングレードする|TunesBro
みなさんもいろいろな情報を調べてみて、ご自身にとって最適な方法を見つけてくださいね。

実際にやってみる前には、
必ずバックアップを!!!
macOS VenturaからMontereyへのダウングレードについて困っている方に、わたしの経験が少しでも参考になれば嬉しいです。




コメント