
こんにちは。
元美術教師のうさぎ先生です。
好き・美しい・楽しい・面白い・便利と思う商品やサービスなどを、ご紹介しているカテゴリーです。
iPhone7の調子が悪く、iPhoneSE(第2世代)に機種変更しました。
前回の機種変更はiPhone5sからiPhone7だったのですが、そのときにわたし、うっかりデータを全消ししてしまっていて……iPhoneの機種変更には少しトラウマがあるのです。
たしか《iPhoneを探す》から削除みたいな項目があって、わたしはこれを探す対象から除くっていう意味だと思っていたんですよね。
削除したら、データが消えたよね……
今回は同じ轍を踏まないようにと思って調べたところ、Apple公式にこんな情報が!
公式 クイックスタートを使って新しい iPhone、iPad、iPod touch にデータを転送する – Apple サポート
どうやらクイックスタートという新しい機能があるそうです。
実際の様子を写真に撮ってみましたので、「これから初めてクイックスタートをやってみる!」という方はぜひ最後までご覧くださいね。
事前の確認事項
OSのバージョン
このクイックスタート機能を使うには、新旧両方ともに iOS 12.4 以降が必要です。
アプデ毎に更新していれば、2020年6月現在はiOS13かと思います。
iPhoneを使えなくてもいい時間帯に
移行するデータの量にもよると思うのですが、わたしの場合はストレージ使用量44.5GB/128GBで約1時間半かかりました。
その間はiPhoneが使えないので、電話やメールのやりとりが不要な時間帯がいいですね。
Wi-Fi環境で
Wi-Fiが安定した電波状況でない場合は有線でもいいようですが、Lightning – USB 3 カメラアダプタとLightning – USB ケーブルが必要とのことです。
Lightning – USB 3カメラアダプタはあんまり一般家庭にはないんじゃないかなぁと思いますので、できるだけWi-Fi環境で行いたいですね。
充電はしっかりと
新しい方のiPhoneはどれだけの充電状況なのかがわからなかったので、あらかじめ充電した上でさらに充電しながら実施しました。
でも様子を見ていると、あらかじめ充電しておくだけで十分だったかな?と思います。
実際の様子
ここからの写真は、左にiPhone7(旧)、右にiPhoneSE(新)を置いた状態で撮影しています。

新しいiPhoneをタップすると、言語設定が表示されます。
そして同時に古いiPhoneに《新しいiPhoneを設定》の画面が表示されます。

新で「日本語」を選ぶと、画面に《クイックスタート》が表示されます。

次に、旧で「続ける」を選びました。
すると新に青いもやもやした画像が表示されます。

このもやもやを、旧のカメラを向けます。

パスコードを入力して……

すると、新にTouch IDの設定が表示されます。
あとで設定することもできますが、わたしはここで設定しました。

新にデータ転送を続ける旨の確認が表示されます。
20-25分と表示されていますね。でもここから20-25分では終わりませんでした……

利用規約の内容を確認して、同意すると続いていきます。

いろいろと設定について尋ねられます。

今までSiriって使ったことなくて、これを機に設定してみようかなぁと思ったのですが……
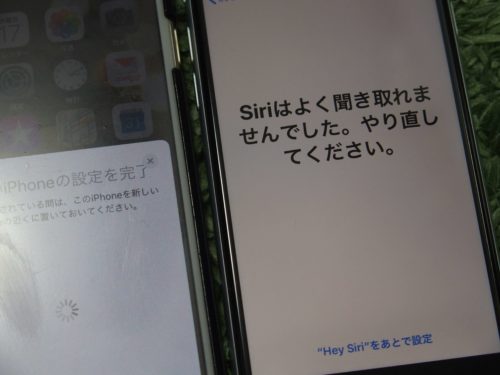

5回ぐらい試したんですけど、
認識してくれませんでした……
Siri、やめました笑
ここで、新にアップデートの表示が。
旧の方もアップデートしてたはずだし、新品なら最新の状態なんじゃ?と思ってしまいましたが、「ダウンロードしてインストール」しか選択肢はありません。

このアップデートだけで、17分ほどかかっています。

ようやく終わって、ここから《転送》が始まるみたいです。

転送が終わると、旧の画面には《転送が完了しました》の表示が。
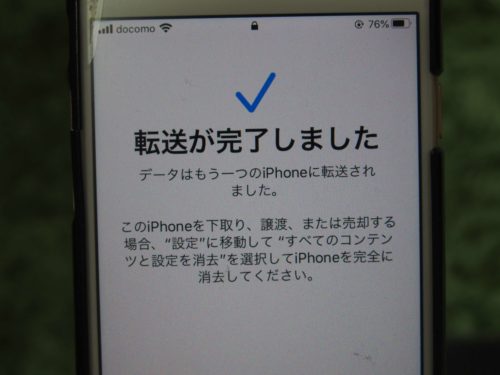
ここでまた30分ほどかかっています。

Apple IDのパスワードを入力して……

Walletのクレジットカード情報の確認が出てきて、その後アプリの連携が進んでいきます。

これでもう、旧のデータは削除しても大丈夫!という状態ですね。
逆に言うと自分で削除しなければ、データは旧に入ったままでした。下取りに出す場合は要注意ですね。
写真やメモからコンタクトレンズの通知アプリまで、ほんとにそっくりそのまま新に移っていてびっくりしました!クイックスタートすごいです!!
SIMカードを入れる
今回わたしは、docomoからUQmobileへのMNP乗り換えも同時に行いました。
こちらの記事で詳しくご紹介しています。
関連 17年使ったドコモから、UQにMNPしました
クイックスタート後にSIMカードを挿して、30分ほどで通話ができる状態になりました。
おわりに
今回は、iPhone機種変更時のクイックスタートについてご紹介しました。
容量にもよりますが、余裕を持って2時間ぐらいは電話が使えなくても大丈夫という時がおすすめです。
クイックスタートのおかげでとっても簡単にデータ移行できたのですが、何かあったときのためにバックアップは必ず取っておいてくださいね!
こちらの記事を参考にさせていただきました。
参考 クイックスタートの使い方とデータ移行方法 – TeachMe iPhone
参考 iPhoneのデータ移行(クイックスタート)手順を画像付きで解説|SIMっちゃお




コメント