
こんにちは。
元美術教師のうさぎ先生です。
「ブログ初心者でもOK!」な情報をお伝えします♪
開 始 :2020年2月末
テーマ :Cocoon
スキン :おでかけレモン
サーバー:エックスサーバー
ドメイン:Xserverドメイン
Google :アドセンス/アナリティクス/サーチコンソール
パソコン:MacBook Pro 14inch 2021
新ドメインを取得し、先日2軒目のブログを立ち上げました。
このブログの中からゲーム攻略の記事だけを移動させたいんですよね。
記事の引越しをおこなう様子をご紹介します!
記事を引っ越しする方法
すべて手動コピペする?
今回移動する記事は、12記事です。
大手のブロガーさんからしたらなんてことない記事数だと思うのですが、コピー&ペーストを繰り返して12記事分って、結構な量ですよね。
画像も多いし、現実的ではない気がします。
引っ越し用プラグインDeMomentSomTres Export
そう思っていろいろと検索していたら、なんと引っ越し用のプラグインがあるとのこと!
参考WordPressの一部記事だけを移転する手順 | サーバー総研
《DeMomentSomTres Export》というプラグインを使うとすぐに引っ越しできて、引っ越し先の方ですぐに記事が読める状態になるようです。
ある程度引っ越し先のブログの方のデザインを整えてから引っ越ししてもいいかもしれませんね。
301リダイレクト設定を使う
同じ記事が別の場所で重複して存在しているというのはGoogle的によくないそうで、301ダイレクト設定が必要です。
参考記事を別のブログへ引っ越したいなら…301リダイレクトを使おう! cocoonならメチャ簡単です|それ絶対やってみよう
これを使うと、元のサイトのURLへの訪問者を自動で新しい方のサイトに移動させてくれます。
今回の手順を確認
メインブログをA、新ブログをBとします。
- Aにプラグインを入れる
- Aから《DeMomentSomTres Export》を使ってエクスポートでデスクトップに置く
- デスクトップからBにインポートする
- Bで記事の表示を確認
- Bでレイアウト調整、画像の表示調整
- Aの記事に301リダイレクトURLを設定
- AからBに自動転送されることを確認
この手順で、記事の引っ越しを進めていきますね。
《DeMomentSomTres Export》を使って記事を移動する方法
①Aにプラグインを入れる
こちらのプラグイン《DeMomentSomTres Export》を使用しました。
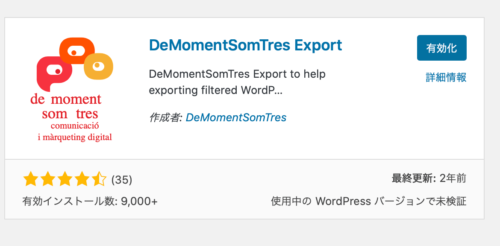
最終更新が2年前だったので少し心配でしたが、WordPress5.4.1-jaでは、問題なく動いてくれました♪
②Aからエクスポートでデスクトップに
「ツール」からプラグインを選択します。
(表示されていない場合は、「有効化」されていないかもしれません)
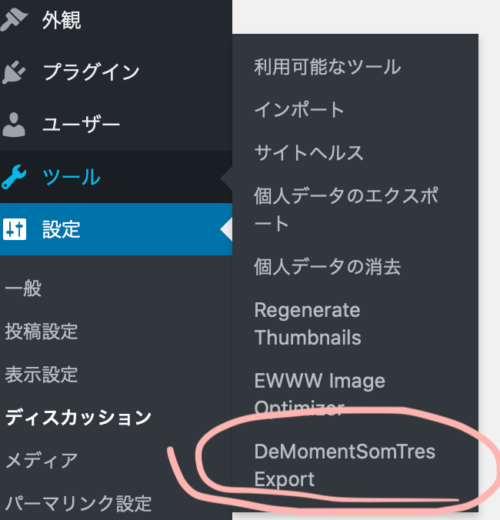
必要なページを選んで、エクスポート(吐き出し)します。
まずは試しに・・・と思って、《固定ページ》のエクスポートから進めていきました。
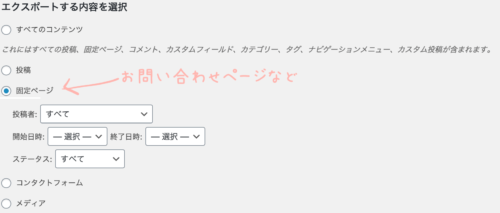
デスクトップに、こんな感じで.xml形式のファイルが生成されます。
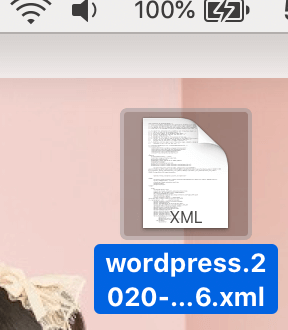
③デスクトップからBにインポート
「ツール」から「インポート」を選択して、「WordPress」の「今すぐインストール」を選択します。
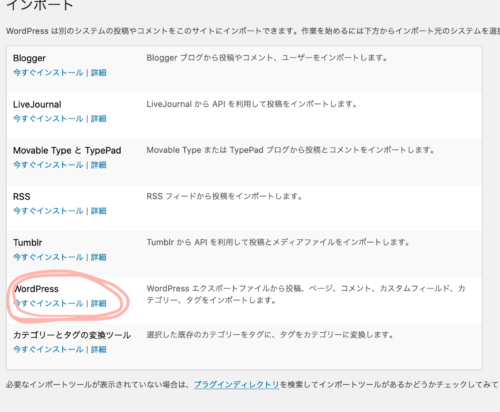
「ファイルを選択」で、先ほどのデスクトップに作ったファイルを選択します。
「ファイルをアップロードしてインポート」を選択し、しばらく待ちます。
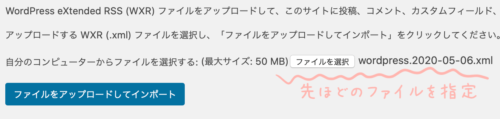
④Bで表示確認
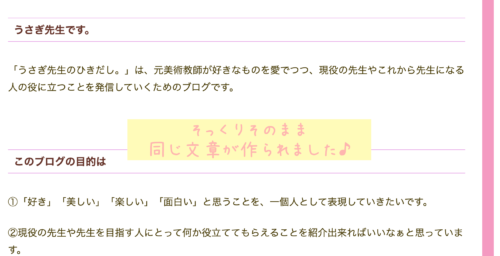
《固定ページ》が、ばっちりインポートされていました!
同様にして《投稿ページ》、そしてなんと《メディア》つまり画像も!簡単に移動することができました。

各記事のアイキャッチ画像は、何の設定をすることもなく自動で反映されていました。

ただし…メディアは500枚以上を一気にインポートしてかなり時間がかかったので、何回かに分けた方が良さそうです。
⑤Bのレイアウト調整、画像の表示調整
見出しの調整
BのCSSはA(メインブログ)のものをそのままコピペしたのですが、そのままは表示されませんでした。
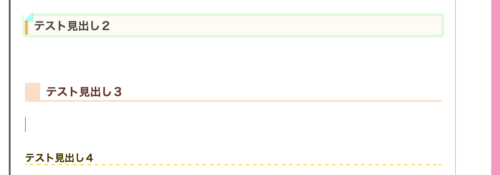
スキンによって表示のされ方が異なるんですね。
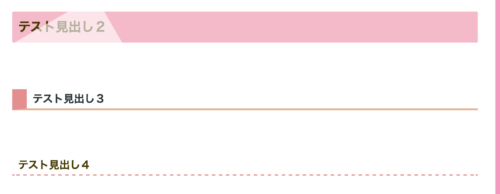
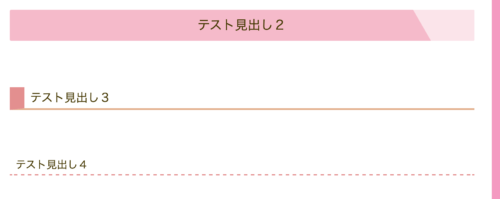
結局、Bのスキンも、Aと同じスキンの《おでかけレモン》にしてしまいました。
画像の表示調整
記事を開くと、画像にはブルーの?マークが。
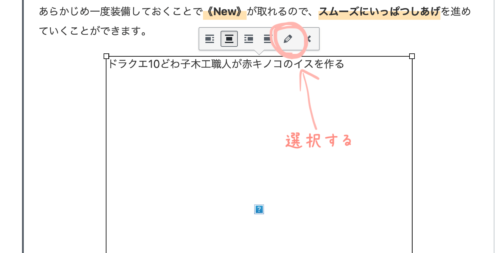
でも、alt属性は生きているようなんですよね。
「編集」を選択すると、右上のプレビューには正しい画像が表示されています。
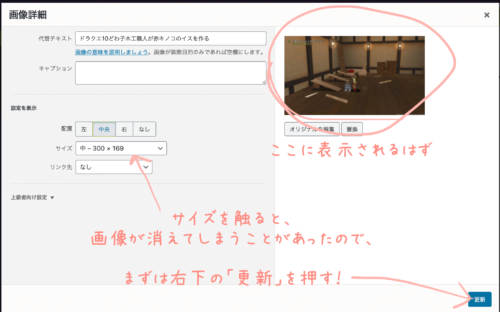
ここで「サイズ」を触ると、再び?に戻ってしまいました。
逆に、時々右上のプレビューに表示されていない時があったのですが、「サイズ」を触ると表示されるようになりました。理由は分かりません…
さて、プレビューが出た状態で右下の「更新」を選択すると、無事に表示されるようになりました!

このあとで再び「編集」で「サイズ」を選ぶと、消えることなくサイズ変更が可能でした。
二度手間でしたが、そもそもはすべてを新たにアップし直すことを想定していたので、それに比べればかなり楽に感じましたよ。
吹き出しの調整
「吹き出し」の画像については新たに設定せずとも表示されていましたが、どうやら元のURLを使っていると言うかリンクで表示させているみたいな様子でした。

表示はされているのですが、一度入れ直した方が無難なようでした。
⑥Aの記事に301リダイレクトURLを設定
Bの体裁が整ったら、いよいよAからBへの自動転送の準備です。
Aの各投稿ページの右側に、「リダイレクト」という項目があります。
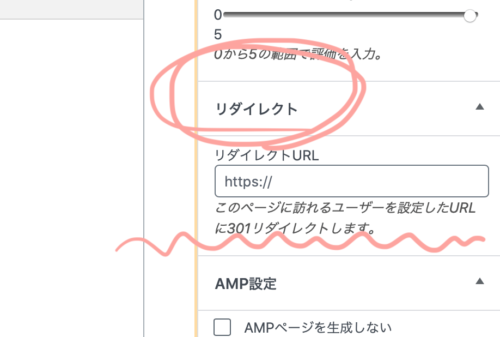
ここに、Bの記事URLを入れるだけです。
本当にすぐできます!
複数の記事を一気に入力する場合、URLの入力ミスには要注意ですね。
⑦AからBに自動転送されることを確認
Aの記事をクリックして、Bの記事に自動で転送されることを確認します。
Googleの混乱を防ぐためにも、しばらくはAの記事を消さずに置いておいた方がいいそうです。
おわりに
今回はWordPressブログの一部記事を引っ越しする方法についてご紹介しました。
すべて手動でコピペすることになると覚悟していたので、プラグイン《DeMomentSomTres Export》によるエクスポートとインポートができて本当にありがたかったです。
リライトや体裁の調整に集中できました。
気になる点としては、《DeMomentSomTres Export》が2年以上更新されてない古いプラグインっていうところでしょうか。
今後のWordPressの更新についていけるのかな?という疑問は残りました。
これから別のブログを作ろうかなとお考えの方にとって、少しでも参考になれば幸いです。
★このページでは、株式会社スクウェア・エニックスを代表とする共同著作者が権利を所有する画像を利用しております。
©ARMOR PROJECT/BIRD STUDIO/SQUARE ENIX All Rights Reserved.
当該画像の転載・配布は禁止いたします。




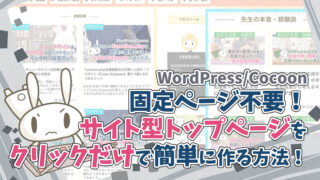


コメント