
こんにちは。
元美術教師のうさぎ先生です。
美術の先生はもちろん他の教科の先生も、学校行事や生徒作品を映像にまとめる機会って結構多いですよね。
今回は、映像ソフトにより重くなったPCを軽くする方法をご紹介します。
生徒の動画で、PCが重い
うさぎ先生のMacBookProのスペックはこちら。
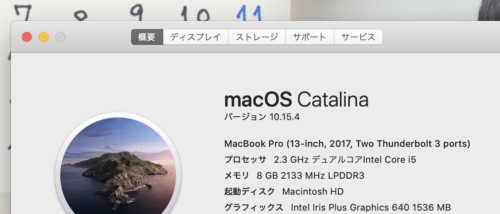
生徒の動画を編集したり、趣味でシルバニアのコマ撮りアニメを作ったりするごとに、メモリは16GBにするべきだったなぁと後悔していました;;
ストレージの利用状況はこちらで、200GB以上使ってしまっています。
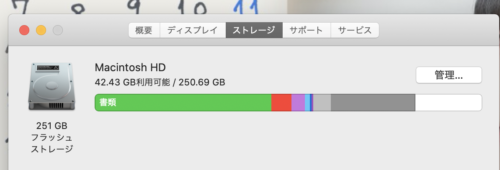
このHDDの多くを占めていたのは、FinalCutProXという映像ソフトにまつわるデータでした。
これからオンライン授業や映像授業の需要が高まれば、ますます先生たちのPCのスペックが求められていきそうですよね…

ちなみに元勤務校では、
わたしが辞める直前に
個人PCから学校支給のPCに
切り替わりましたよ
重さの原因はFinal Cut Pro X
どうすればPCが軽くなる?
FCPX自体を外付けHDDに移動するイメージだったのですが、調べてみるとちょっと違うみたいです。
お世話になった記事はこちらで、「ライブラリ」というところが鍵になっているようです。
参考Final Cut Pro X の編集済データを外付けHDに移動する|overfree
参考Final Cut Pro X(ファイナルカット):動画ライブラリファイルを外付けHDDへ移動して起動管理する – MiyabixPhoto

バックアップ対策をしてから
作業開始してくださいね!
ライブラリの引用元を、外付けHDDに変更する
内蔵HDD「ムービー」の中の「ライブラリファイル」を、ドラッグ&ドロップで外付けHDDにコピーします。
ここで間違えてはならないのは、移動ではなくコピーであることです。
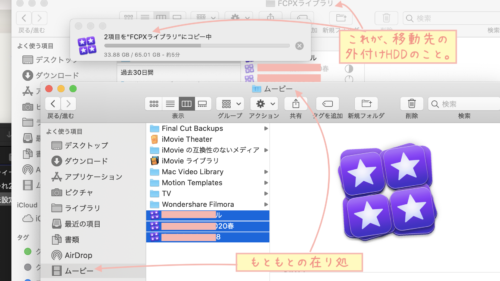
FCPX>ファイル>ライブラリを開く>その他
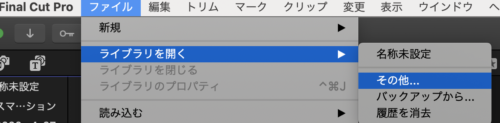
すると、こんなふうに・・・
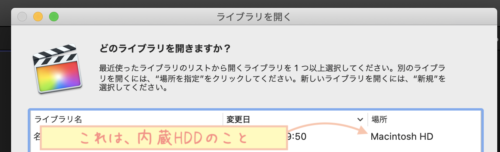
右端の《場所》という項目に注目です。
《Macintosh HD》となっていますが、これは本体の内蔵HDDのことです。
左下の《場所を確認》から外付けHDDの中のデータを選びます。
そのあと、もう一度「ファイル」→「ライブラリを開く」→「その他」
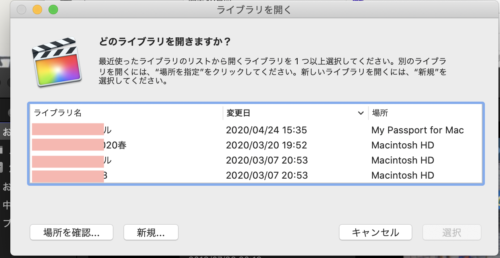
外付けHDDの名前である《My Passport for Mac》が、表示されています。
このライブラリをクリックすると、FCPXに反映されます。
これで紐付けができたというか、外付けHDDに入っているライブラリを引用することができました♪
内蔵HDDに入っている他のライブラリも、同様に外付けHDDに移動しました。
この動作が確認できたら、内蔵HDDに入っているライブラリは不要になります。
少し不安だったので・・・一度ゴミ箱に入れて様子を見てから、完全に削除しました。
iMovieライブラリも同様に
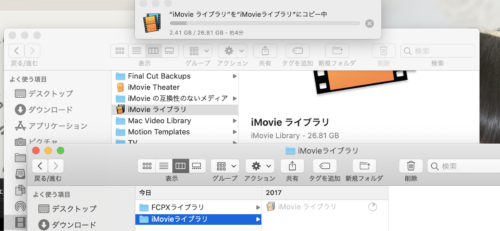
同じ方法で、iMovieのライブラリも移動可能でした。
おわりに・まとめ
ゴミ箱を空にして、ストレージ容量を確認すると…
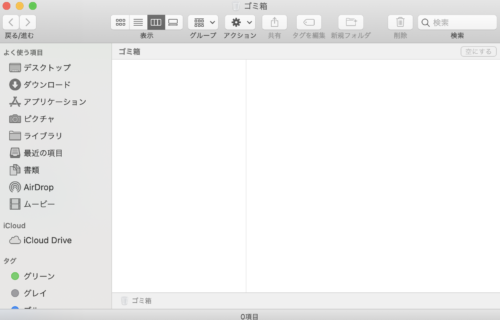
すっきり!!
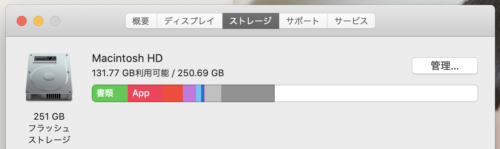
空き容量が42GB→131GBということで、90GB近く減らすことができました。
PCが重くて困っているFCPXユーザーさんは、一度ライブラリの保存場所を見直してみてくださいね。




コメント